If you didn't start reading from Computer Help Part 1 of 10 - Hardware Terms, then I highly recommend starting there first before continuing on...
Computer Help Part 3 of 10 - Upgrading & Maintenance
Computer Upgrading: http://en.wikipedia.org/wiki/Upgrade
Temporary Files: http://en.wikipedia.org/wiki/Temp_file
Defragmenting The Hard Drive: http://en.wikipedia.org/wiki/Defrag
 If you're using an older computer running Windows 95, 98, or ME (Millennium Edition), then I highly recommend upgrading it to Windows 2000 Professional first before continuing on with this guide (unless you're in the market for a new computer). Why not Windows XP? Well, for most computers that originally came with Windows ME on them, you probably could. However, I wouldn't if your computer originally came with Windows 95 or 98, because the computer's technology is probably too old for Windows XP to run smoothly. Most computer hardware and software still works with Windows 2000 Professional, so "Win 2k Pro" ("Windows 2000 Professional", abbreviated) would be a really good choice to start off with; just make sure that it's a legitimate, LEGAL copy so you don't take the chance of getting sued by Microsoft! Most major retailers don't sell Win2kPro anymore, so you'd have to order it on the internet, and it depends upon the cost.
If you're using an older computer running Windows 95, 98, or ME (Millennium Edition), then I highly recommend upgrading it to Windows 2000 Professional first before continuing on with this guide (unless you're in the market for a new computer). Why not Windows XP? Well, for most computers that originally came with Windows ME on them, you probably could. However, I wouldn't if your computer originally came with Windows 95 or 98, because the computer's technology is probably too old for Windows XP to run smoothly. Most computer hardware and software still works with Windows 2000 Professional, so "Win 2k Pro" ("Windows 2000 Professional", abbreviated) would be a really good choice to start off with; just make sure that it's a legitimate, LEGAL copy so you don't take the chance of getting sued by Microsoft! Most major retailers don't sell Win2kPro anymore, so you'd have to order it on the internet, and it depends upon the cost. 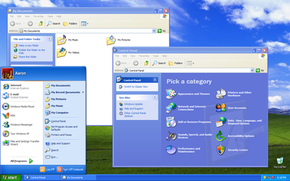 If you need to run something that requires at least "WinXP" ("Windows XP", abbreviated) to use, and your computer originally came with Windows 95 or 98, then it's probably time for a new computer. God forbid you're still using a computer that originally came with Windows 3.11! At the Geek Squad, we "squeamish" at anything running Windows 3.11, 95, 98, or ME since hardly any hardware or software works with it anymore. I also see absolutely no reason to upgrade to Vista, since everything out there still works very well with WinXP, and much of it still works well with Win2kPro.
If you need to run something that requires at least "WinXP" ("Windows XP", abbreviated) to use, and your computer originally came with Windows 95 or 98, then it's probably time for a new computer. God forbid you're still using a computer that originally came with Windows 3.11! At the Geek Squad, we "squeamish" at anything running Windows 3.11, 95, 98, or ME since hardly any hardware or software works with it anymore. I also see absolutely no reason to upgrade to Vista, since everything out there still works very well with WinXP, and much of it still works well with Win2kPro.

 If you're using 32-bit Windows XP, then the most you'll want to upgrade your system memory to is probably 3GB (3,000MB). WinXP won't "see" anything between 3GB and 4GB, but whether it actually uses it or not, I'm not really sure. If you're running 32-bit Vista, then the maximum you'll want to upgrade your system memory is to 4GB (4,000MB). To go beyond 4GB, you'll have to upgrade to either 64-bit WinXP or 64-bit Vista.
If you're using 32-bit Windows XP, then the most you'll want to upgrade your system memory to is probably 3GB (3,000MB). WinXP won't "see" anything between 3GB and 4GB, but whether it actually uses it or not, I'm not really sure. If you're running 32-bit Vista, then the maximum you'll want to upgrade your system memory is to 4GB (4,000MB). To go beyond 4GB, you'll have to upgrade to either 64-bit WinXP or 64-bit Vista.
Also, removing unwanted or unneeded programs helps a lot, along with cleaning out temporary and junk files, will greatly help speed-up your computer. When it comes to computers, always remember that "less is more". Many programs install things that run in the background, other programs that you don't see running, that does different things, that are called processes. Very common processes usually check for program updates frequently. The good thing is that these processes let you know when newer versions of your software come out, but the bad thing is that these processes run the entire time your computer is turned on (all of the time), just to check for updates once a week or even just once a month. Seems like a waste of computer resources, to me. So, removing unwanted or unneeded programs may often reduce the amount of processes running in the background. To remove unwanted or unneeded programs, follow these steps:
- Left-click on the Start Menu in the bottom-left corner of your screen.
- Go to "Settings" (you can skip this step, depending upon the version of Windows you have).
- Go to "Control Panel".
- Click on "Add/Remove "Programs" if you have Windows XP, or "Programs and Features" if you have Windows Vista.
- Look through the list CAREFULLY. If you see anything you know you don't use or need anymore, "Remove" it! If you don't know what it is, LEAVE IT ALONE!
If you have programs that you like to use, but don't want running all of the time, such as IMs (Instant Messengers), most often these programs may have "Options" or "Preferences" that'll allow you to turn off the option for the program to run when Windows starts from turning-on or restarting your computer. You should still be able to access these programs when you want either through an icon on your Desktop or in the Start Menu. Also, a good, free program to use for cleaning off junk and temporary files along with cleaning out Windows' registry is CCleaner at http://www.ccleaner.com/. However, you have to be careful when you start removing stuff off of your computer or you could accidentally remove too much! If you decide to do so yourself, do so at your own risk! We charge $40 at the Geek Squad for "optimizing" a computer, and $40 for installing additional system memory (not including the cost of the system memory itself, and also prices listed is at the time of this writing).
Also, a good, free program to use for cleaning off junk and temporary files along with cleaning out Windows' registry is CCleaner at http://www.ccleaner.com/. However, you have to be careful when you start removing stuff off of your computer or you could accidentally remove too much! If you decide to do so yourself, do so at your own risk! We charge $40 at the Geek Squad for "optimizing" a computer, and $40 for installing additional system memory (not including the cost of the system memory itself, and also prices listed is at the time of this writing).
Since you can buy a decent computer starting at $500 or so, I wouldn't spend too much into your older computer, but since it's your money, it's your decision on how much is too much. Once you remove everything you can or don't want, then defragmenting the hard drive can sometimes help improve the computer's performance. All versions of Windows come with a "Disk Defragmenter", or often simply called "Defrag". This helps put files back together, and sometimes move the most often used files towards the beginning of the hard drive for quicker access, and the less used files towards the back of the hard drive. I recommend deframenting your hard drive about once a week, and also after you clean off junk and temporary files. You'll usually find the Disk Defragmenter by following the steps below:
Once you remove everything you can or don't want, then defragmenting the hard drive can sometimes help improve the computer's performance. All versions of Windows come with a "Disk Defragmenter", or often simply called "Defrag". This helps put files back together, and sometimes move the most often used files towards the beginning of the hard drive for quicker access, and the less used files towards the back of the hard drive. I recommend deframenting your hard drive about once a week, and also after you clean off junk and temporary files. You'll usually find the Disk Defragmenter by following the steps below:
- Left-click on the Start Menu in the bottom-left corner of your screen.
- Go to "Accessories".
- Go to "System Tools".
- Left-click on "Disk Defragmenter".
You can easily create a Desktop icon by right-clicking on the Disk Defragmenter icon once you find it, and then "Send it To the Desktop (create shortcut)" so you can easily and quickly access it whenever you need it. Windows Vista will allow you to schedule an automatic routine for Disk Defragmenter. Be sure to schedule for days and time you most often have your computer running or it won't run!
If you don't care about the appearance of Windows, something else that may help increase your computer's performance is to turn off all of the "pretty eye-candy" Windows loads. To do this, follow these steps:
- Left-click on the Start Menu in the bottom-left corner of your screen.
- Go to "Settings" (you may skip this step, depending upon the version of Windows you have).
- Go to "Control Panel".
- Left-click on "System".
- Left-click on the "Advanced" tab located towards the top of the System Properties window.
- Under the "Performance" section, click on the "Settings" button.
- The selected tab towards the top of the "Performance Options" window should already be "Visual Effects". If not, left-click on it.
- Left-click on the "Adjust for best performance" round button.
- Left-click on the "Apply" button.
- Left-click on the "OK" button.
- Left-click on the "OK" button in the "System Properties" window.
This will make Windows look really plain, but it usually helps increase your computers performance a bit. If you'd rather have it back to the way it was, follow the steps above, but left-click the "Adjust for best appeance" or "Let Windows choose what's best for my computer" instead.
Now, onto Computer Help Part 4 of 10 - Data BackUp...
- Computer Help Part 1 of 10 - Hardware Terms (Start)
- Computer Help Part 2 of 10 - Software Terms (Previous)
- Computer Help Part 3 of 10 - Upgrading & Maintenance (Current)
- Computer Help Part 4 of 10 - Data BackUp (Next)
- Computer Help Part 5 of 10 - Recovery Discs
- Computer Help Part 6 of 10 - Protection Software
- Computer Help Part 7 of 10 - Free Software
- Computer Help Part 8 of 10 - Not-So-Free Software
- Computer Help Part 9 of 10 - Scheduled Tasks
- Computer Help Part 10 of 10 - Quick Fixes (End)
No comments:
Post a Comment